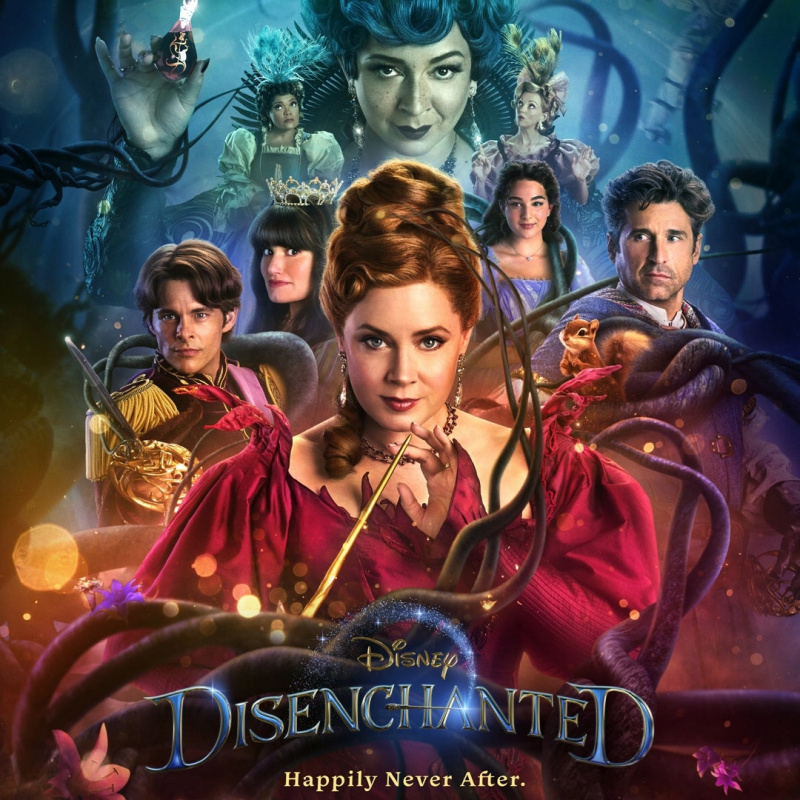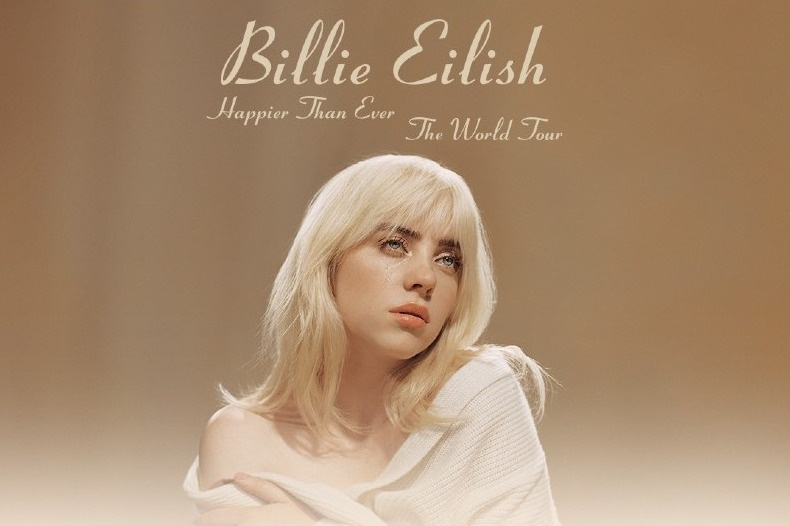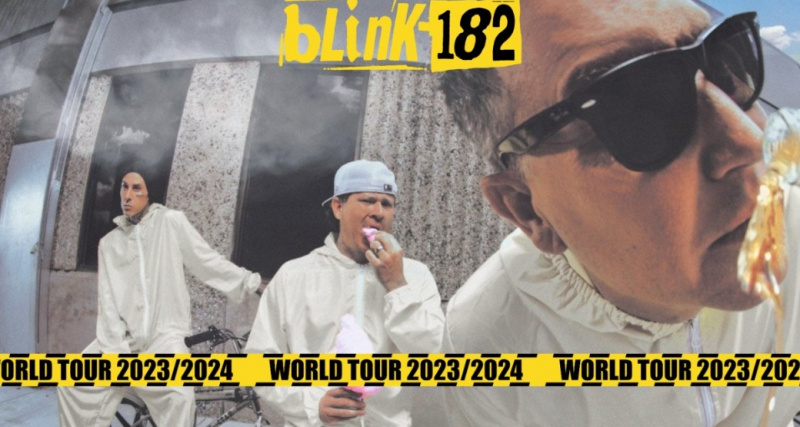Si voleu afegir un toc personal a la pantalla d'inici del vostre iPhone o iPad substituint les icones d'estoc per les vostres, continueu llegint el nostre tutorial complet sobre com fer-ho.
En aquest article, us explicarem com canviar les icones de les aplicacions als iPhones i altres dispositius Apple.
Com canviar les icones de les aplicacions al vostre iPhone i iPad?
Podeu utilitzar l'aplicació de dreceres on podeu trobar una imatge o fer una foto que es pot substituir per la imatge d'icona predeterminada en qualsevol aplicació. Tot i que la possibilitat d'alterar l'aparença de l'iPhone o l'iPad canviant les icones de l'aplicació és molt divertida, és important recordar que aquest enfocament realment fa una còpia de l'aplicació en lloc de canviar la icona de l'aplicació original. Si ho feu, acabareu amb dues icones, però simplement podeu amagar l'aplicació original a la biblioteca d'aplicacions.
Per personalitzar l'aparença de les vostres aplicacions, haureu d'utilitzar les aplicacions de dreceres, que és una característica exclusiva d'iOS 13 i posteriors. Seguiu els passos següents per canviar les icones de les aplicacions en un iPhone o iPad.
- Al vostre iPhone o iPad, obriu l'aplicació Dreceres integrada.
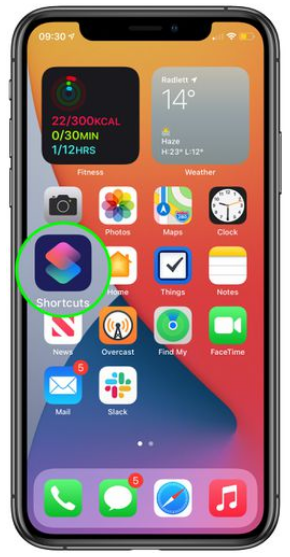
- Toqueu la icona '+' present a la cantonada superior dreta de la pantalla.
- Seleccioneu 'Afegeix acció'.
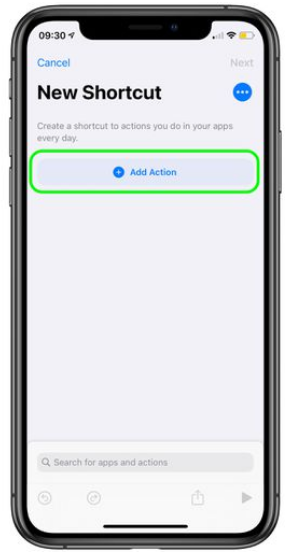
- Al camp de cerca, cerqueu 'Obre l'aplicació'.
- Seleccioneu 'Obre l'aplicació'.
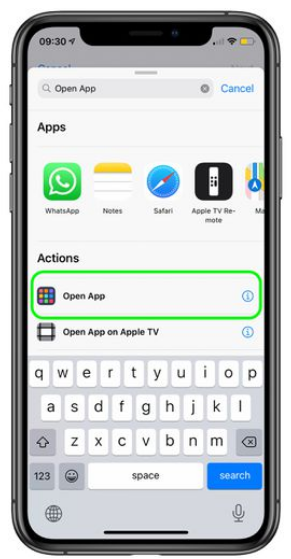
- Toqueu Tria.
- Localitzeu l'aplicació la icona de la qual voleu modificar i feu-hi clic.
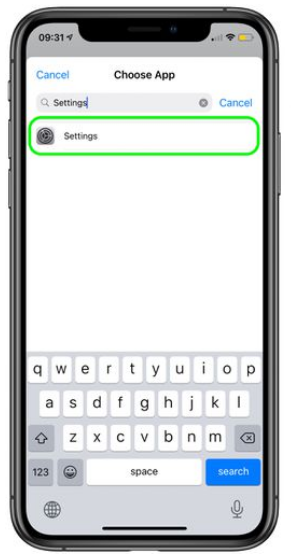
- Feu clic al botó 'Més' (tres punts) a la cantonada superior dreta.
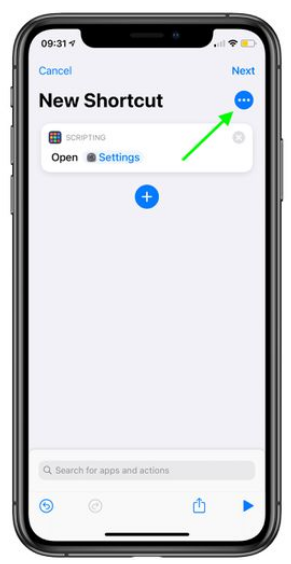
- Seleccioneu 'Afegeix a la pantalla d'inici'.
- Toqueu la icona de l'aplicació Marcador de posició.
- Seleccioneu Feu una foto, Trieu una foto o Trieu un fitxer a l'opció desplegable, depenent d'on s'emmagatzemi la imatge de la icona de l'aplicació nova.
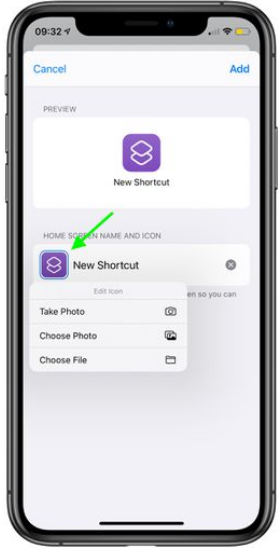
- Trieu una imatge nova per substituir la icona antiga.
- Escriviu el nom nou per a l'aplicació tal com voleu que aparegui a la pantalla d'inici a l'àrea de text.
- Toqueu l'opció 'Afegeix'.
- Toqueu 'Fet' per finalitzar el procés. S'ha creat una drecera a
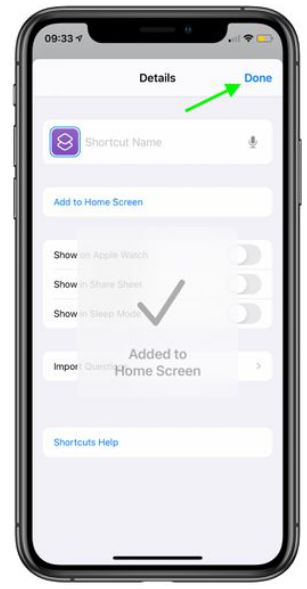
- És hora de tornar al menú principal.
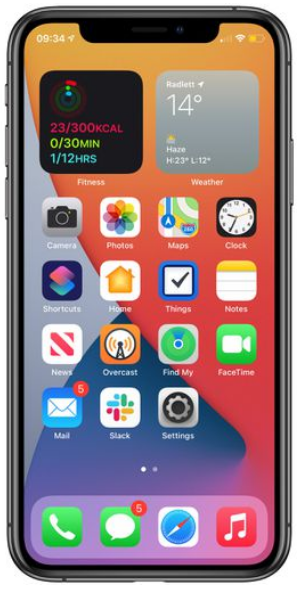
Si ja teniu aquesta aplicació instal·lada, veureu dues icones a la vostra pantalla d'inici. Pots amagar la icona antiga arrossegant-la a la Biblioteca d'aplicacions i deixant només la que acabes de crear. L'aplicació original no s'ha de desinstal·lar.
Aquest és un procediment llarg, sobretot si necessiteu crear icones per a cada aplicació, de manera que probablement no voldreu fer-ho per a cada aplicació.
Limitacions per canviar les icones d'aplicacions a l'iPhone
Hi ha algunes coses que hauríeu de tenir en compte, a més del compromís de temps que implica fer dreceres per a cada aplicació. Si desactiveu totes les icones de l'aplicació, no podreu utilitzar cap de les funcions interactives, inclòs el quadre de notificació que indica textos o correus electrònics no llegits. Inclou les opcions disponibles quan premeu llargament la icona d'una aplicació.
El segon problema és que cada vegada que inicieu una aplicació, l'aplicació Dreceres s'iniciarà, ja que les substituïu.
Així és com podeu canviar les icones de les aplicacions al vostre iPhone. Tot i que el procés és una mica útil amb algunes limitacions, encara podeu provar-ho. Feu-nos saber la vostra experiència.