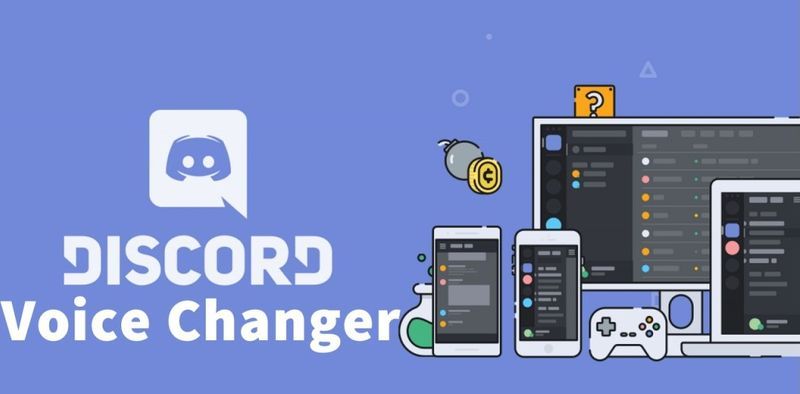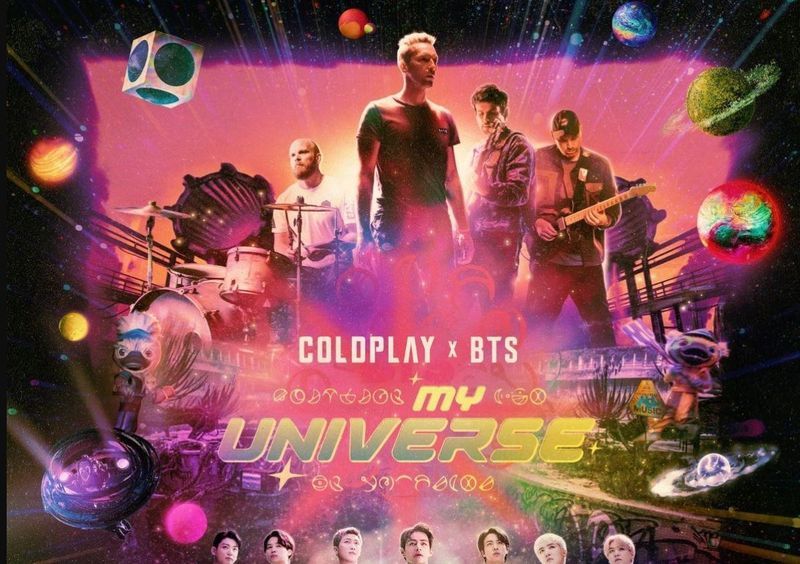Podeu esperar que la pantalla es descongeli si una aplicació no respon com s'esperava. En alguns casos, però, el temps necessari per descongelar és força elevat. Si us quedeu enganxat a la roda giratòria, tanqueu a la força l'aplicació que no respon.
En cas que una aplicació no respongui, podeu utilitzar la funció 'Forçar la sortida' per forçar-la a tancar-la. Si forceu la sortida per sortir d'una aplicació congelada com Microsoft Word o un navegador web sense desar el vostre treball abans, podeu perdre tot el que heu fet en aquesta aplicació. Per tant, tingueu-ho en compte.
En aquest article, us explicarem com forçar la sortida al Mac per tancar les aplicacions que no responen.
És segur forçar la sortida?
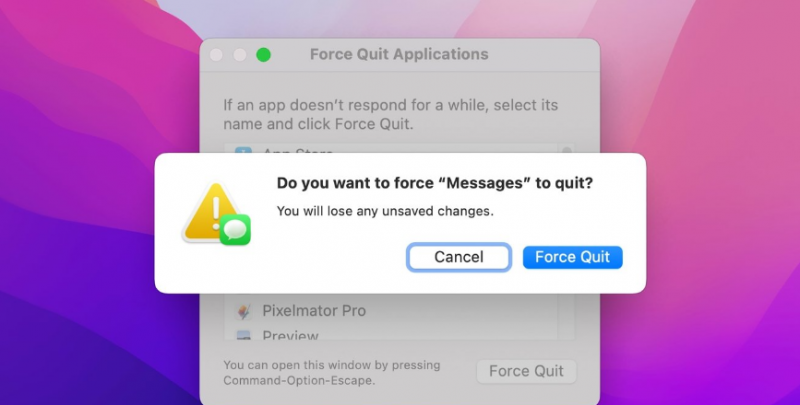
Forçar el tancament d'una aplicació congelada és anàleg al tractament dels símptomes d'una malaltia en lloc de la infecció en si. Hem de veure la imatge més àmplia i comprendre què causa el problema i com resoldre'l mentre aprenem com evitar que es torni a produir.
L'escassetat de memòria RAM, o capacitat de l'ordinador per executar el sistema, és la causa més comuna d'aplicacions congelades en un Mac (incloses les nombroses pestanyes obertes en un navegador). Per tant, el vostre sistema deixarà de respondre a cada moment de tota la seva memòria disponible per executar les aplicacions en segon pla. En aquesta analogia, la memòria RAM serveix com a estació de treball. Com més espai tingueu per emmagatzemar el vostre treball a la memòria, més tasques podreu obrir alhora. Així, com més memòria lliure tingueu, més podreu treballar sense que l'aplicació es congeli.
Forçar el Mac a sortir de l'aplicació soluciona el problema, però pot tenir inconvenients. Quan finalitzeu una aplicació de la manera convencional, desarà el vostre treball i després tancarà ell mateix i tots els seus processos en segon pla. Si tanqueu una aplicació a la força en un Mac, podríeu corrompre o perdre dades. Tot i que les repercussions es limitaran al programa concret en qüestió, poden ser, tanmateix, desagradables.
Com forçar la sortida de les aplicacions congelades a macOS?
Les aplicacions que utilitzeu a macOS solen tenir un bon comportament, però hi pot haver casos en què deixen de respondre o es congelin, fent que l'ordinador funcioni lentament. Quan això passi (i ho farà si esteu a les versions beta més recents de Monterey), hauríeu de sortir del programa. Aquí hi ha algunes maneres de fer-ho.
1. Força la sortida utilitzant el menú Apple
L'ús del menú Finder a la barra de menú de macOS a la part superior de la pantalla és el mètode més comú i eficaç per tancar aplicacions congelades. Només cal que seguiu aquests passos per forçar el tancament d'una aplicació congelada.
- Trobeu primer l'aplicació que no respon. Si no esteu segur, comproveu el cursor. Quan el punter apareix amb normalitat, l'aplicació encara funciona bé. Tenir un cursor que sembla una roda de l'arc de Sant Martí indica que l'aplicació no respon.
- Cerqueu la barra de tasques a la part superior de la pantalla un cop hàgiu trobat l'aplicació que no respon.
- Per entrar al menú, feu clic a la icona d'Apple a la cantonada superior esquerra.
- Trieu 'Forçar la sortida...' de la llista d'opcions que apareix.
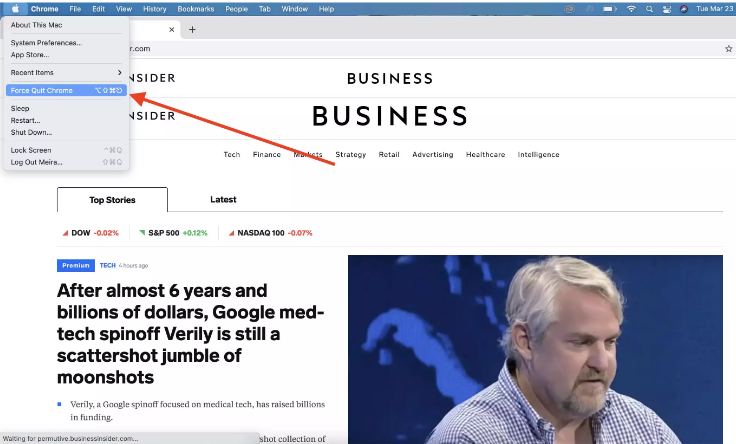
- S'obrirà una nova finestra amb una llista de totes les aplicacions obertes al vostre macOS.
- Trieu l'aplicació que voleu forçar el tancament. Si teniu més d'una aplicació que no respon, seleccioneu-les totes alhora.
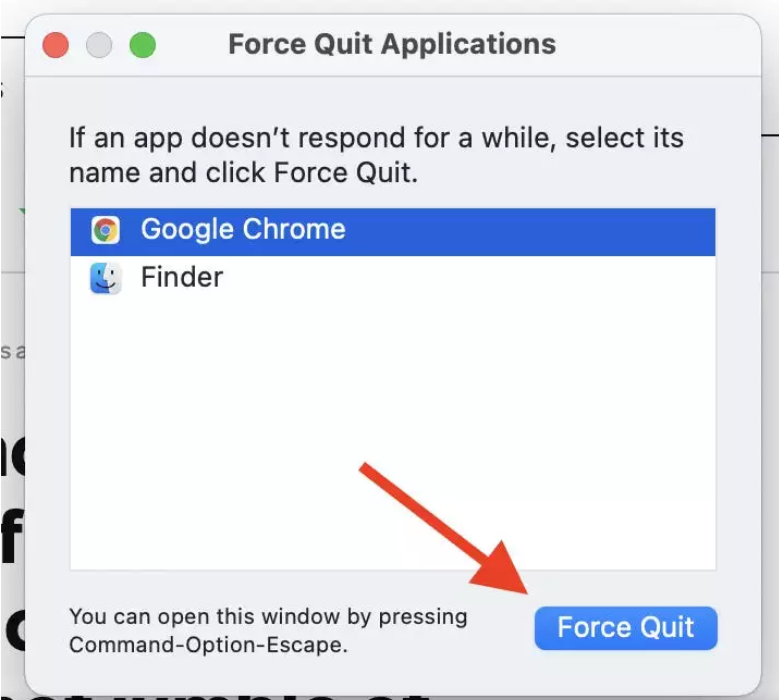
- Ara, toqueu 'Forçar la sortida'. Notareu una finestra emergent a la vostra finestra que us recorda que tots els canvis no desats es perdran i no es desaran.
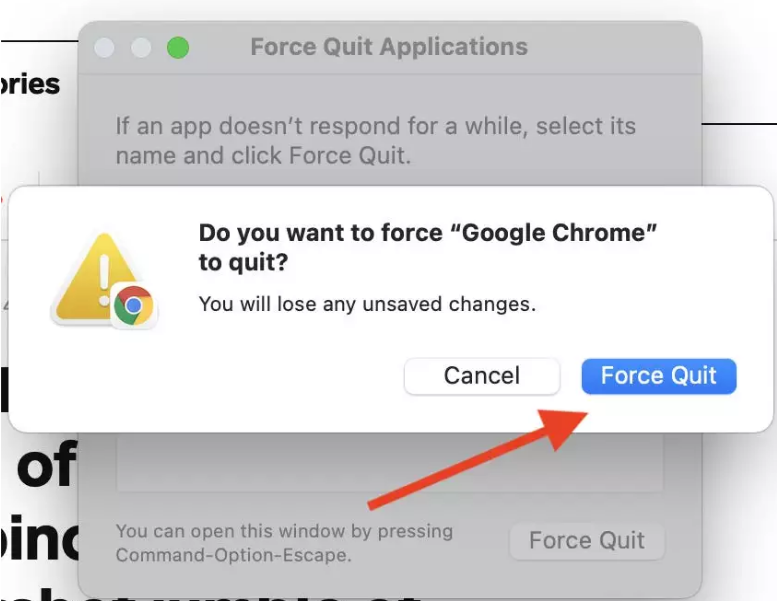
2. Força la sortida mitjançant la drecera del teclat
Podeu fer l'anterior però una mica més ràpid utilitzant les tecles de drecera de Mac per tancar les aplicacions congelades.
- Mantén premudes les tecles Comandament + Opció + Esc del teu teclat. A l'instant apareixerà una finestra emergent amb l'etiqueta 'Força la sortida de l'aplicació'.
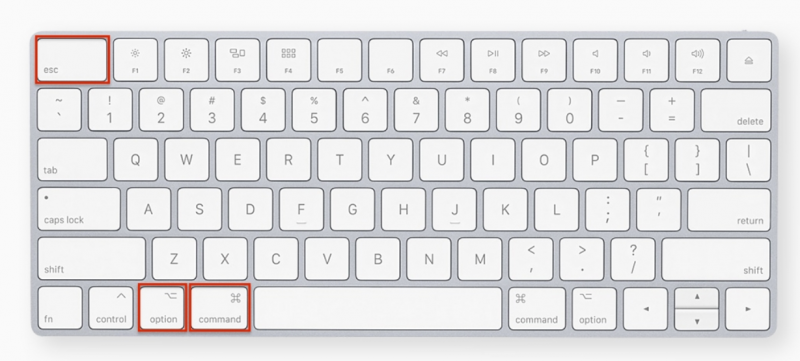
- Apareixerà una finestra de diàleg; des d'allà, trieu l'aplicació congelada i feu clic a 'Forçar la sortida'.
Si teniu problemes amb el ratolí o el trackpad, aquesta pot ser la millor opció.
3. Força la sortida al Mac mitjançant el Monitor d'activitat
El Monitor d'activitat d'un Mac facilita identificar les aplicacions que consumeixen memòria, determinar la quantitat de memòria que absorbeixen el processador del vostre Mac i us ajuda a forçar-les a sortir.
- Obriu primer el Monitor d'activitat. Utilitzeu la funció de Spotlight (comandament + espai) o Finder > Aplicacions > Monitor d'activitat.
- Després d'iniciar el Monitor d'activitat, cerqueu l'aplicació que voleu tancar i feu-hi clic.
- Feu clic al botó d'aturada de l'aplicació després de seleccionar-la. La icona de parada s'assembla a un octògon amb una 'X' dins.
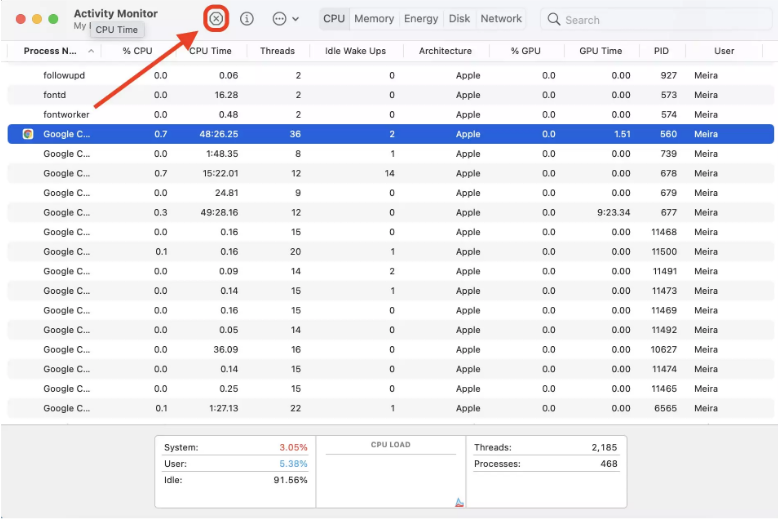
- Apareixerà un quadre de confirmació per assegurar-vos que realment voleu forçar la sortida de l'aplicació. Per sortir de l'aplicació amb força, seleccioneu 'Forçar la sortida' a la llista d'opcions. Això forçarà l'aplicació congelada completament.
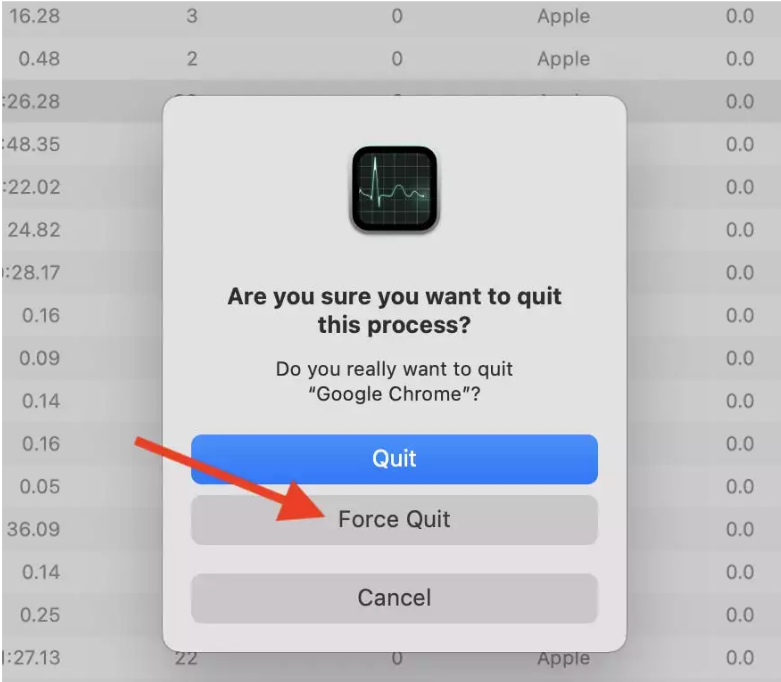
Què passa si les aplicacions no es tanquen amb força?
Quan una aplicació deixa de respondre, el mètode més ràpid per tancar-la és utilitzar la funció de forçar la sortida, tot i que és possible que això no sempre funcioni. En el cas que no pugueu forçar la sortida de l'aplicació congelada i la pantalla també està congelada, l'única opció és reiniciar el vostre Mac.
Així és com podeu forçar la sortida fàcilment al Mac per tancar completament les aplicacions que no responen. Res és perfecte al món i fins i tot els productes d'Apple es pengen. Però, no et preocupis, sempre hi ha una manera d'evitar-ho. Seguiu els passos anteriors per aconseguir que les vostres aplicacions congelades es tanquin amb força. En cas de qualsevol dubte, feu-nos-ho saber a la secció de comentaris a continuació.