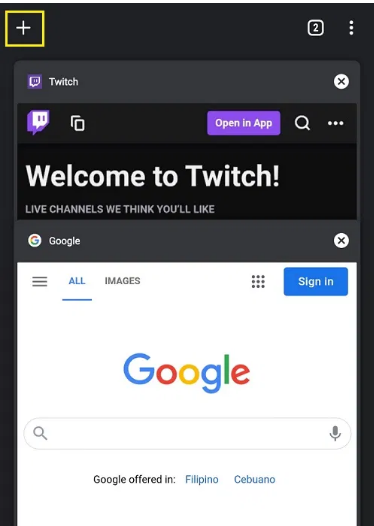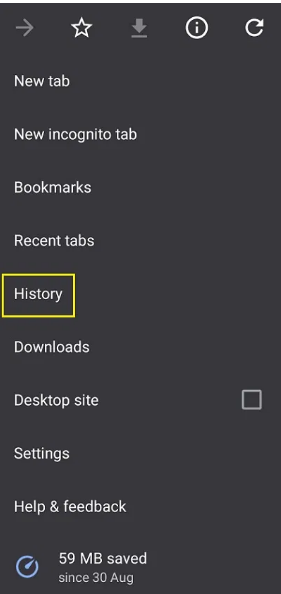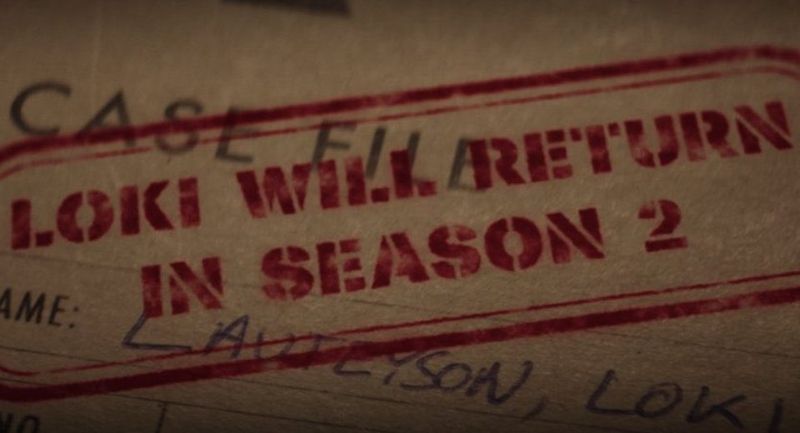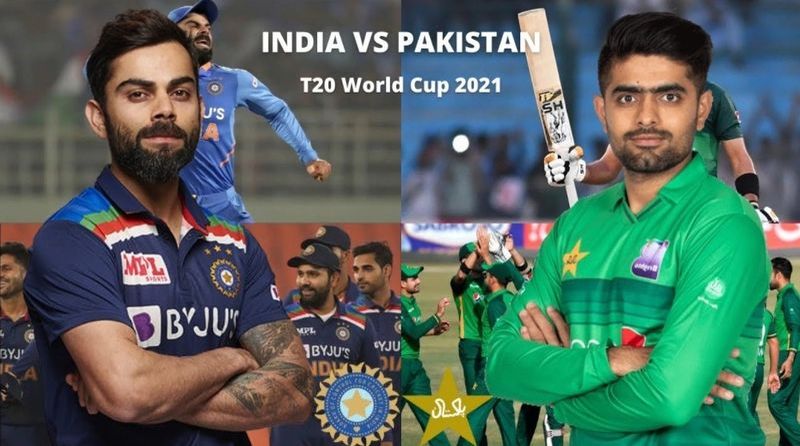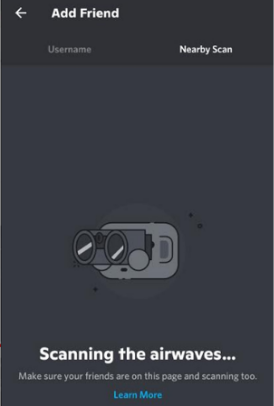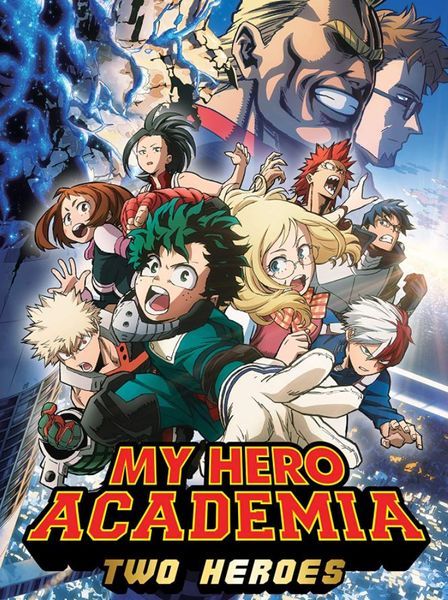Devia haver-hi casos en què tanqueu per error algunes pestanyes del navegador. Us heu de preguntar si es poden restaurar. I si és així, Com tornar a obrir les pestanyes tancades. Tanmateix, a Chrome, podeu recuperar la pestanya que acabeu de tancar o tornar a obrir els llocs web que vau visitar fa uns dies amb diversos mètodes. 
En aquest article, parlarem de com tornar a obrir les pestanyes que estan tancades per error. Poden estar tancats uns minuts enrere o uns dies enrere. Hi ha alguns mètodes per restaurar-los. Aquí teniu com podeu fer-ho.
Com tornar a obrir la pestanya tancada a Chrome al PC?
Feu clic amb el botó dret en un lloc buit de la barra de pestanyes i seleccioneu Torna a obrir la pestanya tancada per tornar a obrir una pestanya tancada a Chrome. Aquesta funció s'afegeix a la recent actualització de Google Chrome. En lloc d'una pestanya, si recentment heu tancat una finestra, aquí veureu una opció de tornar a obrir la finestra tancada. 
Això obrirà la pestanya que s'ha tancat més recentment. Repetiu aquest pas per tornar a obrir les pestanyes en l'ordre en què es van tancar.
1. Torneu a obrir la pestanya tancada a Chrome mitjançant la drecera de teclat
Si no voleu entrar en la molèstia de fer clic amb el botó dret i tot, simplement podeu utilitzar la drecera del teclat. Per tornar a obrir una pestanya tancada amb una drecera de teclat, premeu Ctrl+Maj+T a Windows o Cmd+Maj+T al Mac. Si recentment heu tancat una finestra, això la tornarà a obrir.
Aquesta drecera de teclat equival a seleccionar Reobre la pestanya tancada a la barra de menús. Repetiu la drecera per tornar a obrir les pestanyes tancades en la seqüència en què es van tancar.
Com tornar a obrir la pestanya tancada a Android?
Els processos per restaurar les pestanyes que s'han tancat recentment a l'aplicació mòbil de Chrome són força similars. Seguiu aquests passos per aconseguir-ho:
- En primer lloc, obriu l'aplicació mòbil de Chrome i, a continuació, inicieu una pestanya nova per no sobreescriure la pestanya existent. Feu clic a la icona quadrada que hi ha a la dreta de la barra d'adreces per iniciar una pestanya nova. Aquest és l'indicador que mostra quantes pàgines estan obertes actualment.
- En segon lloc, feu clic al símbol + a la cantonada superior esquerra de la nova pantalla que es mostra.
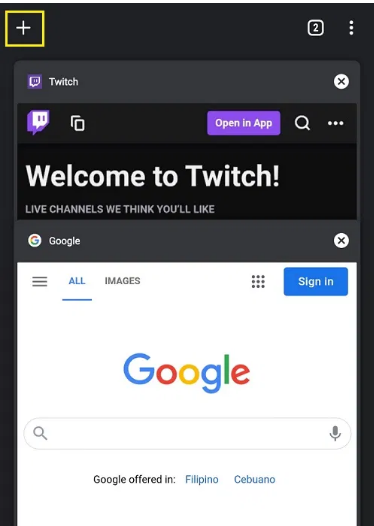
- Ara trieu Personalització i controls al menú desplegable. La icona de tres punts a la cantonada superior dreta de la pantalla és el menú Personalització i controls.
- Desplaceu-vos cap avall pel menú fins que trobeu Historial i, a continuació, toqueu-lo.
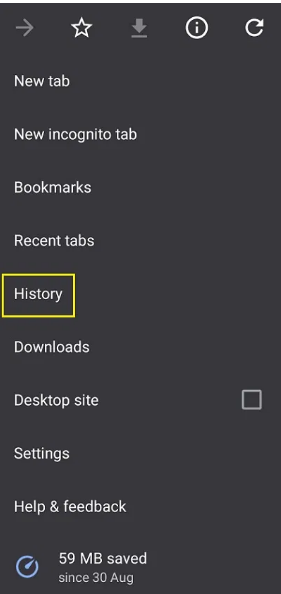
- A continuació, reviseu la llista de llocs web oberts recentment fins que trobeu el que voleu.
Com tornar a obrir la pestanya tancada a Safari, Firefox i Edge?
Si utilitzeu Safari, Firefox o Edge en comptes de Google Chrome, també podeu tornar a obrir la pestanya tancada. Si voleu restaurar les pestanyes tancades, aneu al vostre navegador preferit a continuació.
1. Safari
En un Mac, podeu tornar a obrir una pestanya tancada amb una drecera de teclat o cercar a l'historial del navegador la pestanya que vulgueu. Per tornar a obrir una pestanya tancada amb un teclat, feu servir Ordre + Maj + T o Ctrl + Z. 
2. Microsoft Edge
Mitjançant la drecera Ctrl + Maj + T, podeu tornar a obrir les pestanyes tancades a Edge en la mateixa seqüència que es van tancar. Per veure l'historial del vostre navegador, feu servir CTRL+H per obrir la pestanya Historial i cercar les pestanyes que heu tancat recentment.
3. Firefox
Per tornar a obrir les pestanyes tancades en un ordinador amb Windows, utilitzeu la drecera de teclat Ctrl + Maj + tecla T. Per tornar a obrir les pestanyes en un Mac, utilitzeu la drecera Ordre + Maj + T per restaurar les pestanyes tancades.
Aquestes són totes les maneres en què podeu tornar a obrir les pestanyes tancades a Google Chrome, Firefox, Safari i Edge. Espero que aquest article us hagi ajudat a reobrir la pestanya tancada als vostres navegadors respectius.