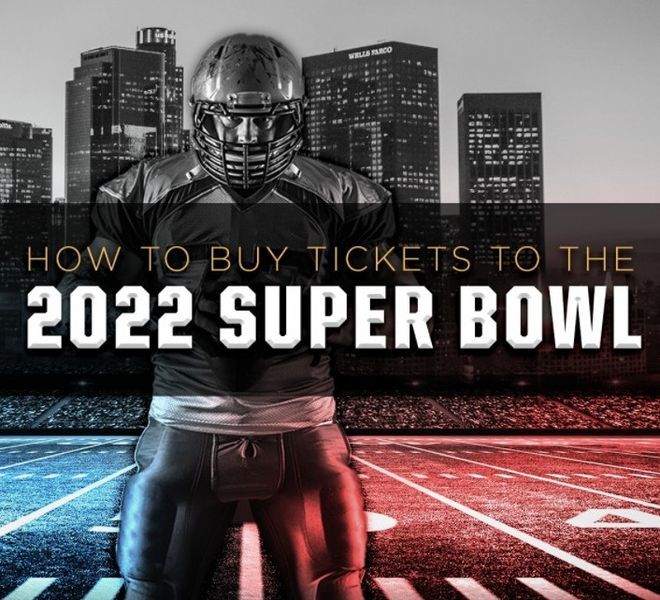Siguem sincers els uns amb els altres, molts usuaris de Mac fan servir Mac des de fa molt de temps, però encara no saben com fer captures de pantalla al Mac, i no hi ha vergonya acceptar-ho. Igual que Windows, només es tracta de prémer algunes tecles simultàniament per fer captures de pantalla a Mac.

Per tant, si estàveu buscant com fer una captura de pantalla al Mac, aquesta publicació conté tot el que esteu buscant. En aquesta publicació, us explicarem com podeu fer captures de pantalla fàcilment al vostre Mac. Llistarem tots els mètodes que us ajudaran a fer captures de pantalla al vostre Mac.
Ús de fer captura de pantalla
Les captures de pantalla són el producte més senzill però alhora imprescindible per a diferents camps de treball. Bàsicament, la captura de pantalla és una imatge de tot el que la pantalla està mostrant actualment. En general, la gent fa captures de pantalla per fer presentacions de PowerPoint, recordar informació important o desar alguna cosa per veure-les en el futur.

Fer una captura de pantalla en un telèfon intel·ligent Android és una passejada, i fins i tot un nen sap com es fa. Però fer una captura de pantalla al Mac és una cosa que fins i tot un tecnològic amb anys d'experiència no sabrà. És per això que estem aquí amb aquesta publicació, per ensenyar-vos com podeu fer captures de pantalla fàcilment al vostre Mac. Només cal que seguiu els passos esmentats en aquesta publicació i us podem garantir que al final d'aquest article sabreu com fer captures de pantalla a Mac.
Mètode 1: feu una captura de pantalla de la pantalla completa

Per tant, si voleu fer la captura de pantalla de tota la pantalla i desar-la al vostre escriptori, tot el que heu de fer és mantenir premut el botó Ordre + Maj + 3 tecla de drecera del vostre teclat. Per assegurar-vos que s'ha fet la captura de pantalla, podeu activar el volum del dispositiu. Un cop el volum del dispositiu s'hagi augmentat, sentireu el so de l'obturador de la càmera en el moment de fer la captura de pantalla de les tecles. Trobareu aquesta captura de pantalla feta a l'escriptori del vostre Mac, amb el nom Captura de pantalla xx-xx-xx xx aquí, X representa la data i l'hora en què heu fet la captura de pantalla. Podeu canviar el nom del fitxer segons la vostra elecció.
Mètode 2: feu una captura de pantalla d'una part concreta de la pantalla

De vegades pot ser el cas que només vulgueu fer una captura de pantalla d'una part concreta de la pantalla. Per tant, en aquest cas, podeu prémer i mantenir premut Ordre + Maj + 4 clau. Aquesta tecla de drecera obrirà un cursor transversal, ara seleccioneu la part de la qual voleu fer la captura de pantalla. Per fer la captura de pantalla de la part destacada, només heu de deixar anar el ratolí. Tan bon punt deixeu anar el ratolí, sentireu un obturador de la càmera, que indica que s'ha fet la captura de pantalla.
Mètode 3: deseu la captura de pantalla sencera al porta-retalls
Mentre feu una presentació de PowerPoint o qualsevol altre treball relacionat amb el projecte, pot haver-hi necessitat de desar la captura de pantalla al porta-retalls i després enganxar-la a la presentació. Potser us preguntareu com desar una captura de pantalla al porta-retalls? Només heu de seguir els passos esmentats aquí.

En primer lloc, manteniu premut el botó Ordre + Maj + 3 tecla del teu teclat. Un cop premeu la tecla de drecera per fer la captura de pantalla, immediatament sentireu el so de captura de la càmera que indica que les captures de pantalla s'han fet correctament. Ara només cal que aneu al lloc on voleu inserir la captura de pantalla, per exemple, la vostra presentació de PowerPoint. En el punt d'inserció, només cal prémer el botó Ordre+V tecla de drecera.
Mètode 4: Deseu una part concreta de la pantalla al porta-retalls
Igual que el mètode 2, podeu desar una part concreta de la pantalla com a captura de pantalla al porta-retalls. Així és com es fa, premeu i manteniu premut Ordre + Control + Maj + 4 tecla del teu teclat. Ara tornarà a aparèixer un cursor d'aire creuat, només cal que seleccioneu la part de la qual voleu fer la captura de pantalla, un cop seleccionada, deixeu anar el ratolí.

Ara només cal que visiteu la destinació on voleu enganxar la captura de pantalla copiada i, al lloc d'inserció, només heu de prémer el botó Ordre+V tecla per inserir la captura de pantalla copiada.
Mètode 5: feu una captura de pantalla amb la barra tàctil de Mac

Si teniu una versió més recent del MacBook, no cal que us impliqueu en cap dels mètodes esmentats anteriorment. Com que la versió més recent del MacBook ve juntament amb una barra tàctil que té l'opció de captura de pantalla. Podeu utilitzar aquesta opció de captura de pantalla per fer la captura de pantalla de tota la pantalla o fins i tot podeu fer una captura de pantalla d'una part concreta de la pantalla del vostre MacBook.
Mètode 6: feu una captura de pantalla amb aplicacions de tercers

Hi ha moltes aplicacions de tercers presents al mercat amb les quals podeu fer una captura de pantalla al vostre Mac. Si demaneu la nostra recomanació, us recomanarem que hi aneu Cleanshot o Agafa . Ambdues aplicacions són increïbles a l'hora de fer una captura de pantalla a Mac, a part d'això, també ofereixen funcions com capturar vídeo de la pantalla, difuminar les icones de l'escriptori, fer captures de pantalla d'alta qualitat. Aquestes aplicacions només es recomanen a persones expertes en ordinadors.
Paraules finals
Per tant, això és tot per aquest article. Estem bastant segurs que ara sabeu com fer captures de pantalla al Mac. També podeu editar la vostra captura de pantalla amb aplicacions de tercers com Capto i Cleanshot. Tanmateix, aquestes aplicacions només es recomanen als experts en tecnologia. Si sou un usuari normal de Mac, aneu amb les tecles de drecera esmentades en aquesta publicació. Per a qualsevol consulta, dubte i suggeriment sobre aquesta publicació, no dubteu a utilitzar la secció de comentaris.