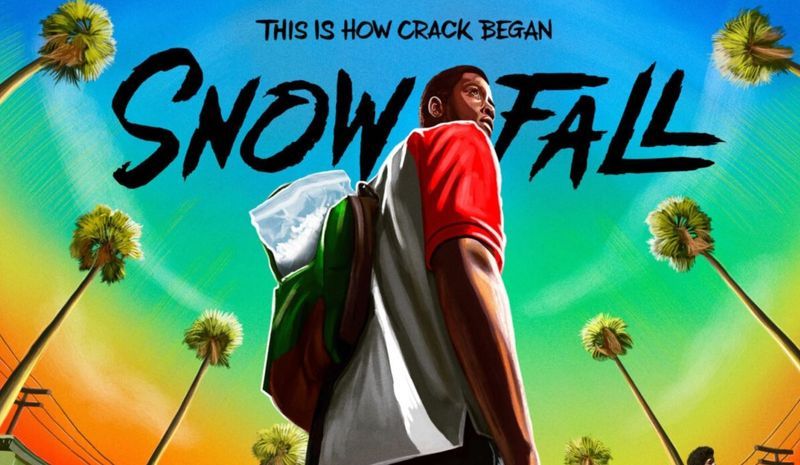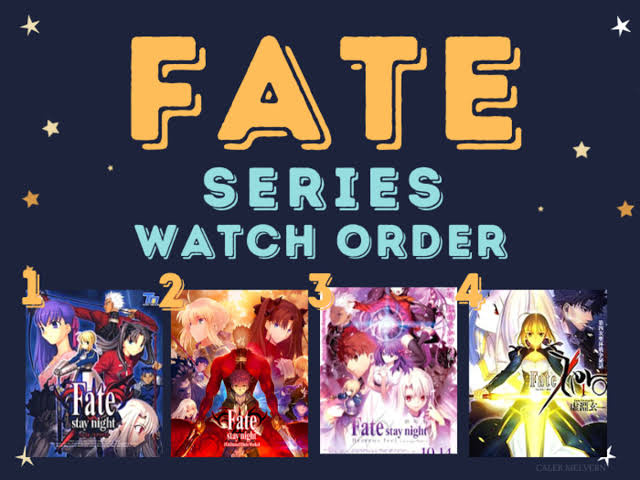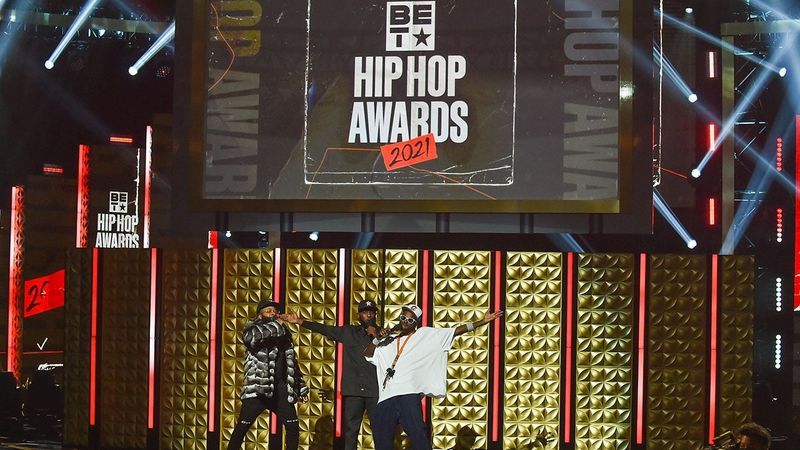Si no sabeu com fer una pantalla al vostre PC amb Windows 10, 11, 8/8.1 o 7, us ajudarem a aprendre-ho. Hi ha innombrables ocasions en què hauràs de fer una captura de pantalla. Pot ser degut al teu treball professional o ús personal.

Windows ha tingut la capacitat de capturar o imprimir pantalla des de la seva primera versió als anys vuitanta. Tanmateix, era una mica diferent i el mètode també era peculiar. A partir d'ara, hi ha diversos mètodes que podeu utilitzar per imprimir pantalles a Windows.
Els mètodes per fer una captura de pantalla o imprimir una pantalla han estat els mateixos de Windows 7 a Windows 11. La darrera versió té un parell de tècniques més en comparació amb les anteriors. Podeu utilitzar qualsevol dels mètodes segons la vostra facilitat i la versió de Windows.
Consulteu tots els mètodes fàcils i senzills per capturar una captura de pantalla a Windows.
1. Utilitzeu la clau PrtScn amb OneDrive o Paint/MS Word
Hi ha una tecla al teclat de Windows coneguda com PrtScn (impressió de pantalla) . Podeu prémer-lo per fer una captura de pantalla a l'instant. La captura de pantalla es desa al porta-retalls i l'haureu de desar manualment. Per fer-ho, obriu Paint o MS Word, enganxeu-hi la captura de pantalla i deseu-la.

El 2015, Microsoft va permetre als usuaris desar automàticament captures de pantalla mitjançant PrtScn amb OneDrive. Només has d'anar a la configuració d'OneDrive i activar Desa automàticament les captures de pantalla característica. També podeu capturar a OneDrive des de la pestanya Còpia de seguretat.
Això us estalviarà d'haver d'utilitzar Paint o MS Word després de prémer la tecla PrtScn. Una cosa més, només voleu capturar la pantalla activa, llavors haureu d'utilitzar Alt+PrtScn combinació de tecles.
2. Utilitzeu les tecles de drecera de Windows per fer una captura de pantalla
Hi ha diverses dreceres de teclat disponibles a Windows per fer una pantalla. Són la manera més ràpida de capturar la pantalla. Els millors estan disponibles a continuació. Podeu posar-los al vostre hàbit:
- Premeu el botó Tecla Windows + Tecla PrtScn : Quan premeu aquesta combinació de tecles, Windows desarà tota la pantalla com a fitxer d'imatge. Estarà disponible a la carpeta Captures de pantalla present a la carpeta Imatges.

- Premeu el botó Tecla Windows+Maj+tecla S : Quan premeu aquesta combinació de tecles, la pantalla s'enfosquirà i el punter del ratolí es convertirà en una barra transversal. Podeu arrossegar-lo per triar la part de la pantalla que voleu capturar. Després d'això, podeu enganxar la captura de pantalla copiada del porta-retalls a qualsevol altre programa com Paint o Word.
Aquestes són les dues millors dreceres de teclat per fer una captura de pantalla a Windows. Excepte aquests, també podeu prémer la tecla PrtScn o la tecla Alt+PrtScn tal com s'ha esmentat al mètode anterior.
3. Utilitzeu l'eina de retall de Windows
Microsoft també té una eina integrada coneguda com Snipping Tool a Windows. Podeu utilitzar-lo per capturar una pantalla fàcilment. Podeu trobar l'eina al menú Inici i iniciar-la des d'allà. Després d'això, trieu el mode en què voleu fer una captura de pantalla.
Els quatre modes disponibles són:

Després de seleccionar el mode, feu clic a Nou i la pantalla es congelarà. Heu d'utilitzar el ratolí per crear la captura de pantalla i, a continuació, apareixerà a la finestra de l'eina de retall. A continuació, feu clic a Fitxer i després a Desa com a per desar la captura de pantalla.
També podeu anotar la captura de pantalla amb les eines de dibuix de l'eina de retall o incloure alguna cosa com una informació sobre eines des del menú de retard.
4. Utilitzeu la barra de jocs de Windows per fer una captura de pantalla
La finestra Barra de jocs és l'última utilitat per capturar una captura de pantalla al sistema operatiu. Podeu utilitzar-lo mentre jugueu per fer una captura de pantalla. Heu de prémer el Tecla Windows+G per desencadenar-lo.
Inclourà a Càmera icona a la ' Captura ' secció a la qual podeu fer clic per fer una captura de pantalla. També podeu utilitzar el Windows Tecla+Alt+PrtScn drecera de teclat per fer-ho.

Windows desarà les captures de pantalla de la barra de jocs al Vídeos/Captures carpeta present a la carpeta principal de l'usuari.
5. Utilitzeu Snagit per fer una captura de pantalla a Windows
Snagit per TechSmith és l'aplicació perfecta a Windows per fer una captura de pantalla. És una aplicació de tercers que els usuaris troben millor que l'aplicació de captura de pantalla integrada a Windows. Quan feu clic a una captura de pantalla amb Snagit, romandrà al seu repositori. Pots trobar-lo quan ho necessitis més tard.

És una de les maneres més fàcils de capturar una captura de pantalla a Windows. Podeu capturar-los contínuament i després desar-los tots junts al final. Hi ha una sèrie d'altres funcionalitats, com ara captures de pantalla de vídeo i finestres de desplaçament, eines d'edició d'imatges i dibuix, i superposicions de vora o text.
L'única limitació de Snagit és que no és gratuït. Haureu de comprar una llicència única $49,95. No obstant això, el preu val la pena si regularment tens la necessitat de fer captures de pantalla.
Aquests són tots els millors mètodes per capturar captures de pantalla a Windows. Ara ja saps com fer una captura de pantalla al teu PC Windows. No oblideu dir-nos quin és el vostre mètode preferit entre aquests.
 Entreteniment
Entreteniment
El lookalike de Jennifer Aniston es fa viral amb el seu vídeo de TikTok
 entreteniment
entreteniment
El segell discogràfic expulsa Chuu de LOONA, però els fans no creuen la raó
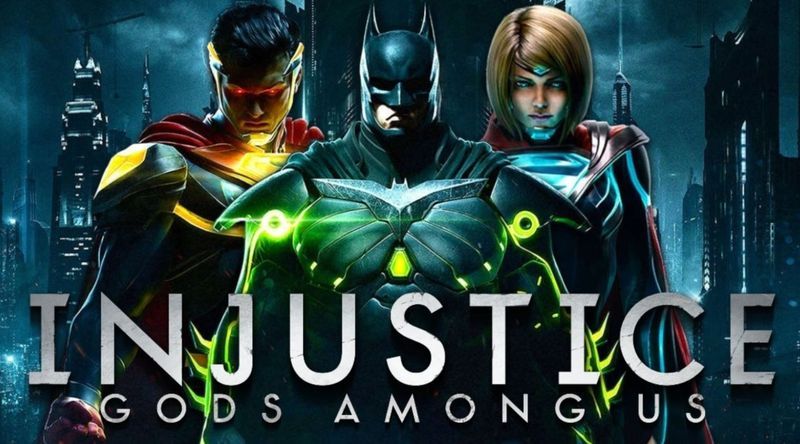 Estil De Vida
Estil De Vida
'Injustice' DC estableix el repartiment per a la seva pel·lícula d'animació
 Destacat
Destacat
35 fets més interessants de Burj Khalifa
 Última
Última
Ben Affleck fa una visita a Jennifer Lopez al plató de la pel·lícula
 entreteniment
entreteniment
'The Late Late Show' comparteix el text de James Corden a Leonardo DiCaprio pel telèfon de JLo a Instagram
 Última
Última
BTS, Billie Eilish, Lorde actuaran a Global Citizen en directe 2021
 Entreteniment
Entreteniment
Attack On Titan Temporada 4 Part 2 Data de llançament, trama, repartiment i on veure'ls
 entreteniment
entreteniment
Cronologia de la relació del rei Carles i Camilla Parker Bowles
 Entreteniment
Entreteniment


![Com aconseguir la pell de Naruto a Fortnite? [Naruto x Fortnite Crossover]](https://summitplayers.com/img/technology/62/how-get-naruto-skin-fortnite.jpg)